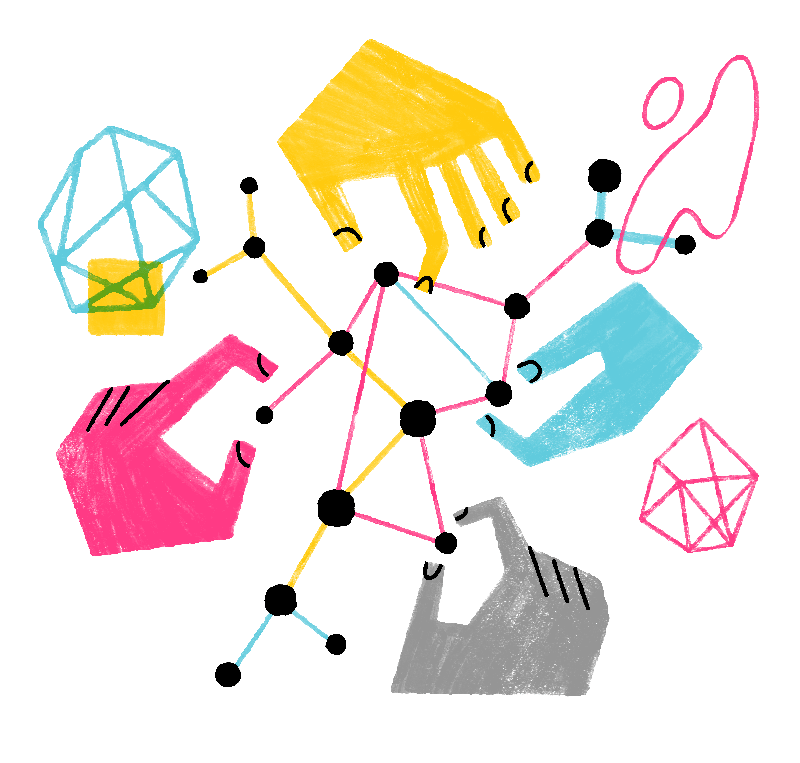Last updated: 5 days, 11 hours ago
Last updated: 5 days, 11 hours ago  44% of users voted this helpful
44% of users voted this helpful Private Browsing does not save your browsing information, such as history and cookies, and leaves no trace after you end the session. By default, when you browse in private windows, you're shielded from third-party cookies and content trackers. Our anti-tracking policy reflects our commitment to protecting your privacy and keeping you secure. Firefox also has Enhanced Tracking Protection, which prevents hidden trackers from collecting your data across multiple sites and slowing down your browsing.
Table of Contents
How do I open a new Private Window?
There are two ways to open a new Private Window:
Open a new Private Window from the Firefox menu
- Click the menu button
 and then click .
and then click .
The Private Browsing home page will open in a new window.
Open a link in a new Private Window
- Right-clickHold down the Control key while you click any link and choose from the context menu.
What does Private Browsing not save?
- Visited pages: Pages will not be added to the list of sites in the History menu, the Library window's history list, nor in the address bar drop-down list.
- Form and Search Bar entries: Nothing you enter into text boxes on web pages nor the Search bar will be saved for Form autocomplete.
- Download List entries: Files you download will not be listed in the Downloads Library after you turn off Private Browsing.
- Cookies: Cookies store information about websites you visit, such as site preferences and login status. Cookies can also be used by third parties to track you across websites. See the How do I turn on the Do Not Track feature? article to learn more about tracking. Cookies set in private windows are held temporarily in memory, separate from regular window cookies and discarded at the end of your private session (after the last private window is closed).
- Cached Web Content and Offline Web Content and User Data: Temporary Internet files (cached files) and files that websites save for offline use will not be saved.
Note:
Can I set Firefox to always use Private Browsing?
Firefox is set to remember history by default, but you can change this setting in your Firefox Privacy Settings :
- In the Menu bar at the top of the screen, click and then select or , depending on your macOS version.Click the menu button
 and select .
and select . - Select the panel and go to the History section.

- Choose Use custom settings for history from the drop-down menu and check the Always use private browsing mode setting.
- Alternatively, you can select Never remember history from the drop-down menu, which is equivalent to always being in Private Browsing mode.
- Restart Firefox.
You can also pin Firefox in Private Browsing mode to the Windows taskbar for easy access:
- Click the menu
 button and select . A new Firefox icon with a small purple mask will show in the Windows taskbar, this is the Private Browsing mode icon.
button and select . A new Firefox icon with a small purple mask will show in the Windows taskbar, this is the Private Browsing mode icon. - Right-click the Firefox in Private Browsing mode icon in the taskbar.
- Click Pin to taskbar.
Other ways to control what information Firefox saves
- You can always remove recent browsing, search and download history after visiting a site.
- Read more articles on Firefox privacy and security.